Berikut ini langkah-langkah untuk meng-install printer di Ubuntu:
1. Hubungkan kabel printer dengan komputer dalam kondisi Ubuntu aktif, penulis menggunakan printer USB, jadi kabel dicolok di salah satu USB port.
2. Turn on printer maka akan ada pemberitahuan bahwa ada perangkat keras baru ditemukan seperti dalam gambar dibawah di bawah ini.
3. Ubuntu secara otomatis akan mencari driver yang sesuai dengan printer tersebut, bila ditemukan dalam database printer Ubuntu maka akan muncul konfirmasi seperti dalam gambar dibawah di bawah ini.
4. Printer HP Deskjet-3900 series sudah siap digunakan, lakukan Print test Page. Dapat diakses di menu System → Administration →Printing, seharusnya akan tampak daftar printer di atas kemudian klik kanan properties → Tombol Print test Page.
Bila ternyata printer yang Anda miliki tidak ada dalam daftar database driver printer Ubuntu, seperti jenis Epson C90 maka Anda bisa menggunakan driver printer Epson C79 atau T20, Epson T11 menggunakan driver T20. Berikut cara meng-install printer tersebut:
1. Masuk ke-menu System Administration Printing, m→ → aka akan muncul window baru dimana akan terlihat daftar printer yang terhubung dengan Ubuntu yang digunakan (gambar dibwah)
1. Masuk ke-menu System Administration Printing, m→ → aka akan muncul window baru dimana akan terlihat daftar printer yang terhubung dengan Ubuntu yang digunakan (gambar dibwah)
2. Klik kanan pada icon printer dan pilih properties maka akan keluar seperti gambar di bawah ini.
3. Setelah itu klik tombol Change pada Make and Model selanjutnya muncul window Change Driver. Pilih jenis printer sesuai pabrikan masing-masing, perhatikan gambar di bawah ini.
4. Pilih Select printer from database kemudian pilih merk printer yang digunakan. Di sini penulis menggunakan canon iP2770 (gambar dibawah) kemudian klik forward. Pilih pada bagian Models, model printer yang digunakan kemudian pada bagian Drivers pilih yang bertuliskan recommended dan dilanjutkan dengan klik forward.
5. Setelah klik forward maka akan mucul window seperti gambar di bawah ini. Kemudian pilihlah Use the new PPD (postscript Printer Description) as is kemudian tombol Apply untuk mengaktifkan.
6.Selanjutnya langkah-langkah install driver printer yang tidak tercantum dalam database Ubuntu.
1. Download driver printer sesuai jenis yang Anda miliki. Berikut ini referensi link download beberapa merk printer yang umum ditemukan.
- Canon klik disini
- Epson http://avasys.jp/eng/linux_driver/
- HP http://hplipopensource.com/hplip-web/index.html
Atau bisa dicek di sini http://www.openprinting.org/printers
2. Penulis mencontohkan install printer canon iP2770
3. Setelah download driver canon dilink di atas, maka diperoleh file cnijfilter- ip2700series-3.30-1-i386-deb.tar.gz. File ini adalah file terkompresi maka untuk menggunakannya perlu ekstrak di home masing-masing. Setelah di ekstrak maka akan didapatkan 2 buah folder dan 1 file seperti pada gambar
dibawah ini.
3. Setelah download driver canon dilink di atas, maka diperoleh file cnijfilter- ip2700series-3.30-1-i386-deb.tar.gz. File ini adalah file terkompresi maka untuk menggunakannya perlu ekstrak di home masing-masing. Setelah di ekstrak maka akan didapatkan 2 buah folder dan 1 file seperti pada gambar
dibawah ini.
4. Proses instalasi ada 2 (dua) cara yaitu:
• Cara pertama buka terminal di menu
• Cara pertama buka terminal di menu
Applications → Accessories,
kemudian ketikan perintah dibawah ini.
$ sudo ./install.sh
Maka akan muncul gambar dibwah di bawah ini, lanjutkan dengan memasang kabel printer lalu nyalakan dan tekan enter.
Bila ada tampilan seperti di bawah ini tekan Enter (gambar dibwah ini).
Lanjutkan dengan mengisi nama printer (gambar dibawah) atau langsung tekan enter.
Bagian terakhir adalah menetapkan printer tersebut sebagai default printer, tekan y untuk menjadikan sebagai printer default dan n untuk mengabaikannya (gambar dibwah).
• Untuk cara kedua yaitu install kedua paket yang ada dalam direktori packages (cnijfilter-common_3.30-1_i386.deb cnijfilter-ip2700series_3.301_i386.deb) dengan cara dibawah ini.
$ sudo dpkg -i *.deb
Atau menggunakan mode GUI dengan cara klik dua kali. Kemudian colokan printer ke komputer dan nyalakan selanjutnya proses penginstalan dilakukan dengan cara seperti di atas.
Berikut ini akan dijelaskan cara sharing printer jika komputer yang digunakan terhubung dalam satu jaringan lokal.
• Sharing printer sesama Ubuntu atau distro lainnya
• Sharing printer sesama Ubuntu atau distro lainnya
1. Buka menu System → Administration → Printing
2. Klik Add, bila muncul gambar seperti di bawah maka pilih di bagian Network Printer → Fine Network Printer, kemudian pada kolom host isikan IP Address komputer yang printernya tekah di share. Di bawah ini dicontohkan bahwa printer telah di-share pada komputer dengan IP Address 192.168.0.3
3.Setelah itu klik find maka akan muncul jenis printer yang di-share seperti pada gambar dibawah, klik verify untuk mengetahuai apakah printer tersebut dapat diakses
4. Lanjutkan dengan klik Forward maka Ubuntu akan langsung mencari driver pada databasenya, bila tidak ditemukan maka akan muncul daftar merk printer. Pilih merk printer lalu klik Forward sehingga muncul window yang tampak seperti gambar di bawah ini.
Lanjutkan dengan memilih model printer-nya kemudian klik forwad dan terakhir klik apply. Sekarang seharusnya dapat dilihat printer yang terhubung bertambah menjadi 2 seperti dalam gambar di bawah ini.
• Sharing Printer dengan Windows
Prosesnya hampir sama seperti sharing printer sesama Ubuntu namun berbedapada Network Printer di sini yang dipilih adalah Windows Printer via SAMBA (dengan asumsi di-Ubuntu telah ter-install samba).
1. Sama dengan langkah pertama dan kedua di atas, selanjutnya pilih Windows Printer via SAMBA pada window select device. Setelah muncul gambar di bawah ini maka klik Browse.. untuk menemukan printer yang telah di-sharing.
Prosesnya hampir sama seperti sharing printer sesama Ubuntu namun berbedapada Network Printer di sini yang dipilih adalah Windows Printer via SAMBA (dengan asumsi di-Ubuntu telah ter-install samba).
1. Sama dengan langkah pertama dan kedua di atas, selanjutnya pilih Windows Printer via SAMBA pada window select device. Setelah muncul gambar di bawah ini maka klik Browse.. untuk menemukan printer yang telah di-sharing.
2. Pilih Workgroup komputer yang printernya telah di-share lalu pilih nama komputer tersebut (contoh gambar PR.18 di bawah ini). Setelah terlihat nama printer yang di-share selanjutnya pilih printer tersebut kemudian klik OK.
3. Selanjutnya akan muncul window untuk memilih driver printer tersebut. Sesuaikan dengan model printer yang di-share (gambar PR.19) kemudian klik Forward kemudian Apply sama seperti langkah ke-empat pada printer sharing sesama Ubuntu.
Jika telah selesai maka akan tampil window seperti gambar di bawah ini.


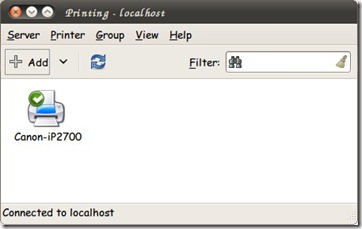













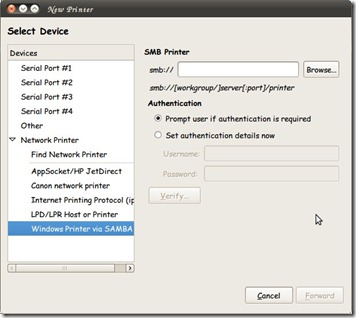


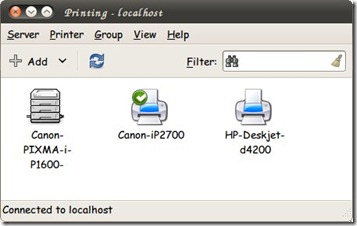
Tidak ada komentar:
Posting Komentar